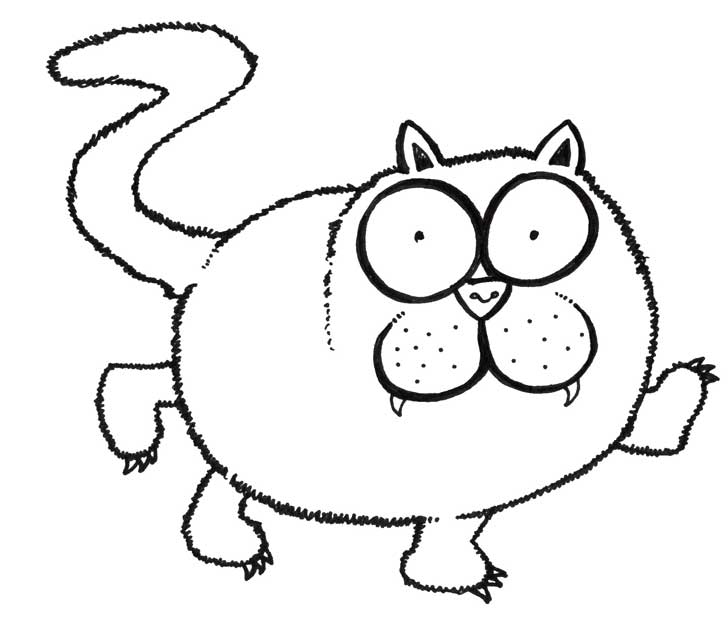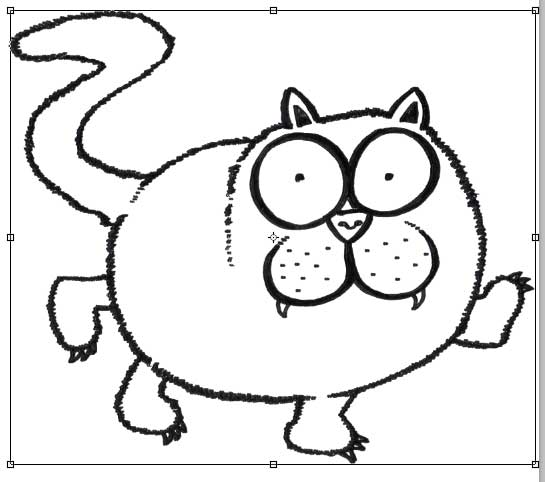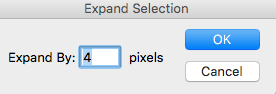Using Photoshop and Photoshop Elements Layers to Thicken Line
Photoshop and Photoshop Elements Layers take the pain out of line thickness!
When you have been using photoshop and Photoshop Elements layers for years you often go on autopilot and don’t even think how you just made some adjustment or created something weird using a filter. I read the Jester this morning which is monthly magazine of the the cartoonists’ Club of Great Britain. I get this every month as a I am a member of the club and one of my favourite articles is by the amazingly talented Rich Skipworth.
Not only is Rich Skipworth a brilliant cartoonist and thoroughly nice chap but he has over the years become exceptionally good at getting the very best out of photoshop for his cartoon work. In the June edition of the Jester he demonstrated the easy way to overcome problems with thin and thick linework.
Can you rescue a thin drawing?
So what are we talking about here? I often produce basic black and white cartoons and then realise that the lines are too thick or too thin. This can be as tricky as hell to correct and in the past I have often started over which I don’t like doing as the spontaneity and character is sometimes lost the second time around.
Take this cartoon cat. It looks ok but I would have preferred a thicker line to make it really stand out. Fear not there are a couple of tricks you can use on Photoshop.
Isolate the line drawing, duplicate and move
The easy way is to duplicate the black and white layer. In the layers pallet make sure your artwork is is on its own layer and select any white areas and remove them so you are left with just the linework.
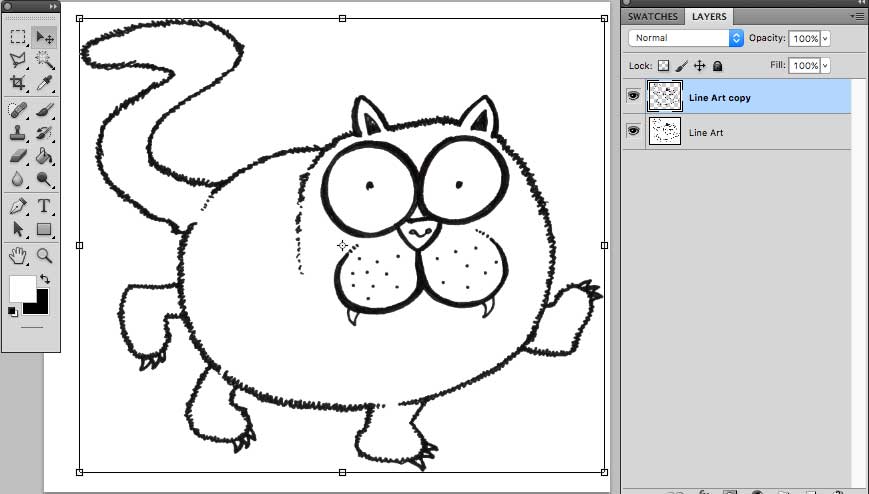 Now select one of the likework layers / select the move tool/ nudge the image a couple of pixels left or right using your keyboard arrows. This will slightly expand the line width as the two identical layers are slightly out of sinc’. You can then select flatten or merge in the layers menu and voila – you have a thickened line.
Now select one of the likework layers / select the move tool/ nudge the image a couple of pixels left or right using your keyboard arrows. This will slightly expand the line width as the two identical layers are slightly out of sinc’. You can then select flatten or merge in the layers menu and voila – you have a thickened line.
Solution for bolder line
If you want bolder line then there is another way you can manipulate your initial drawing.
First you need the linework on its own layer. Using the magic wand select the white are and then from the ‘select’ menu select ‘inverse’. This will isolate just the line drawing.
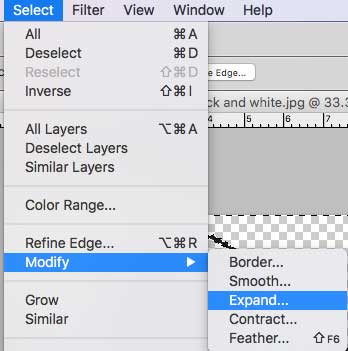 Next Select/ Modify/ Expand…a dialogue box will open. Enter the number of pixels you wish to expand the line drawing by.
Next Select/ Modify/ Expand…a dialogue box will open. Enter the number of pixels you wish to expand the line drawing by.
Create a new layer and fill the selected are with black giving you the line thickness you need. If at first it does not give the required thickness just work through the process iver again until you have a layer with the image line thickness that you require.
Pretty simple and you may have alteady have been using this technique and not realised that you could make it work in this way.
This method also well if you have drawn the linework too thick. It’s just a case of selecting Modify/Contract instead of Modify/Expand and works well.
If you would like to see the fantastic cartoon work of Rich Skipworth you can find it at richskipworth.co.uk
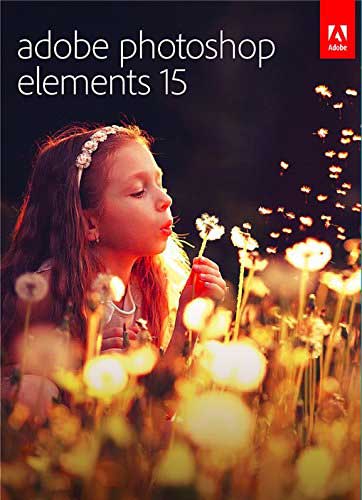 If you don’t already have Photoshop and are not happy about the relatively high price ticket that Adobe currently charge why not give Photoshop Elements a whirl.
If you don’t already have Photoshop and are not happy about the relatively high price ticket that Adobe currently charge why not give Photoshop Elements a whirl.
It is a fraction of the cost and it’s a one off payment (unlike other recurring Adobe graphics package charges). Adobe Elements 15 click here for more information and the latest price on Amazon…
 Looking for a second more portable graphics drawing tablet? What about an upgrade to an on screen draw tablet? Check out my comprehensive graphics tablet reviews here…
Looking for a second more portable graphics drawing tablet? What about an upgrade to an on screen draw tablet? Check out my comprehensive graphics tablet reviews here…