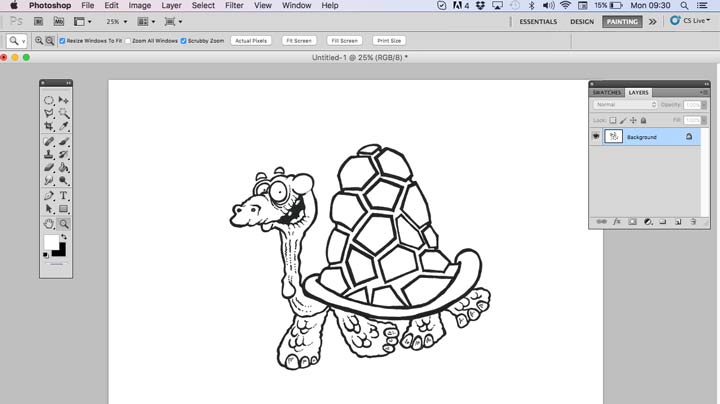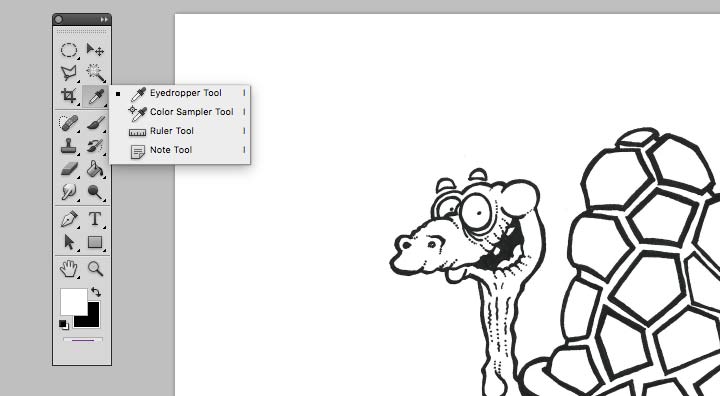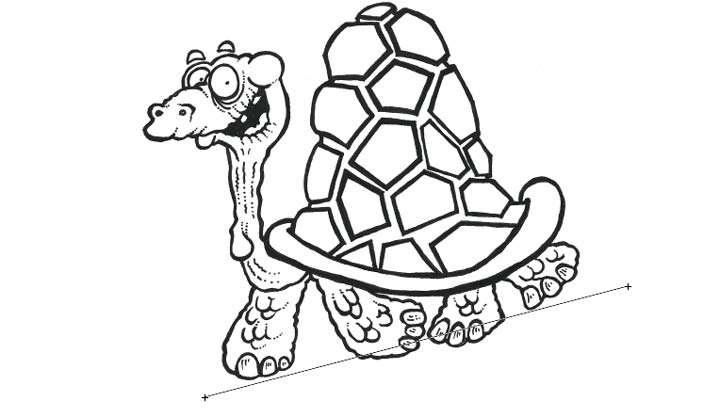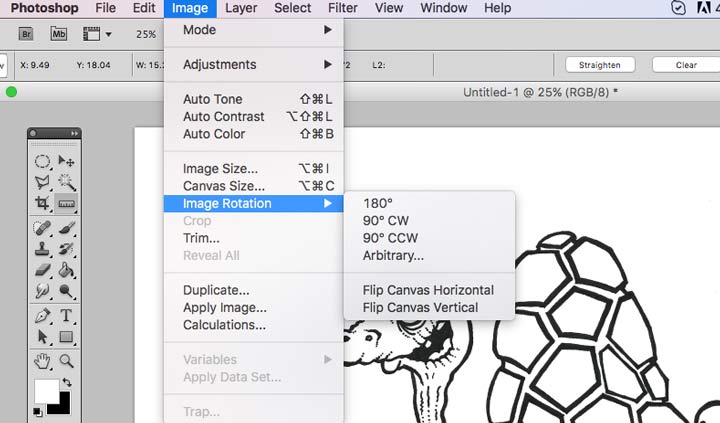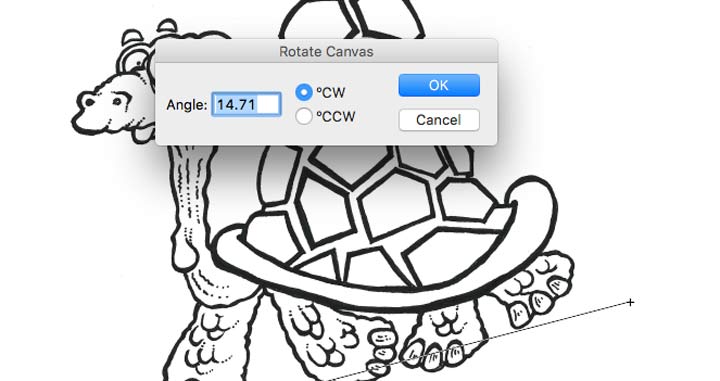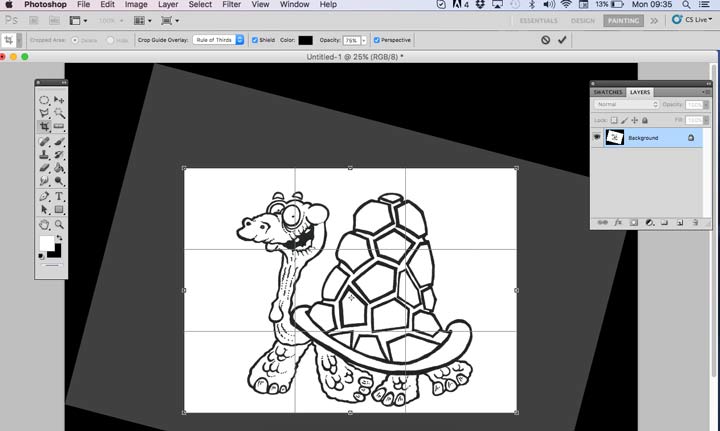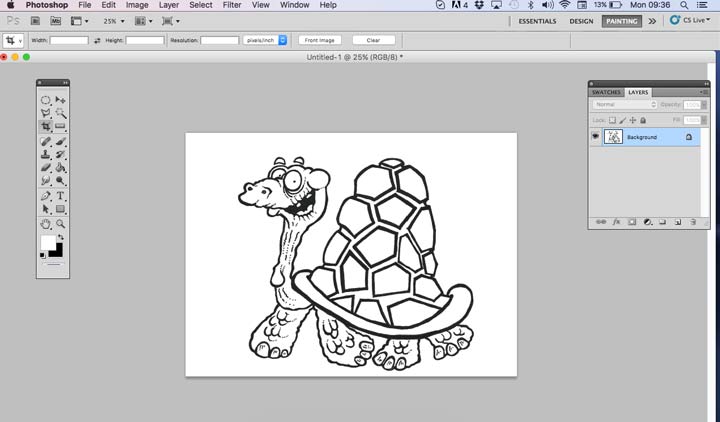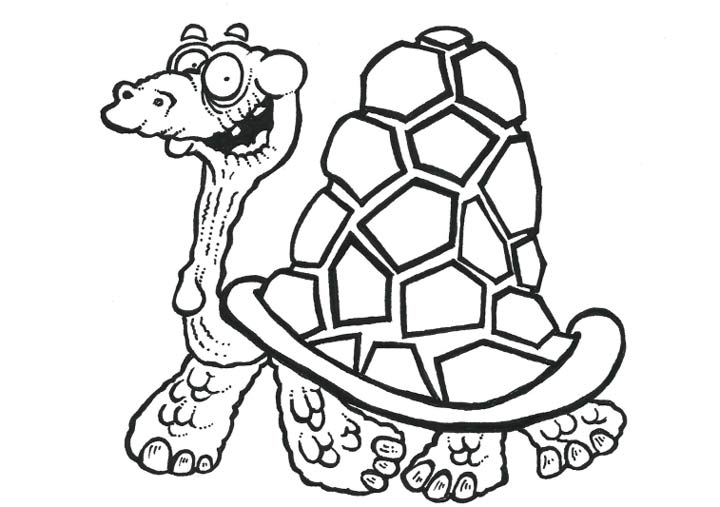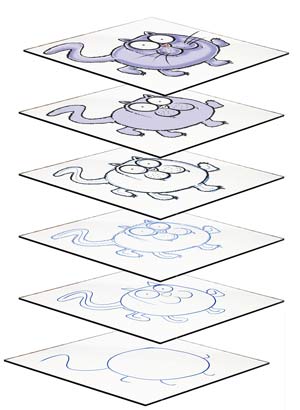How to straighten an image in Photoshop easily
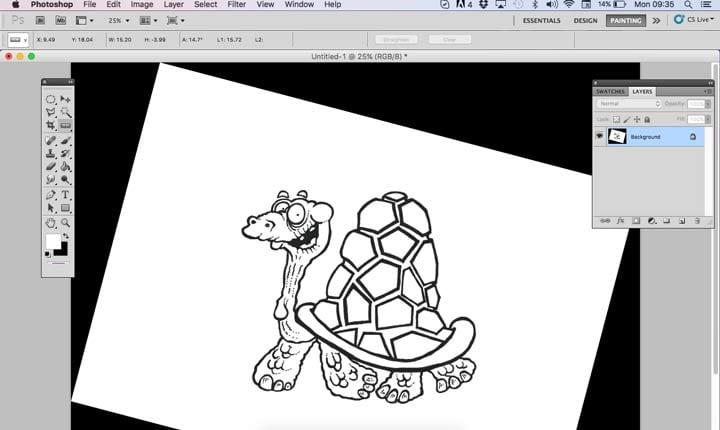 How to straighten a picture in photoshop with the ruler tool
How to straighten a picture in photoshop with the ruler tool
If I draw a cartoon in pen and import the scan into photoshop I don’t usually scan it perfectly level. The Ruler Tool which you can find sharing the same spot on the Tools Pallete as the Eyedropper Tool (color selector) is one of the easy ways to correct this. This applies to any images (documents, drawing, photo etc.) that are not quite level on the horizontal plane.
Here are the steps in Photoshop to make the correction (I am using Photoshop CS5 for this example. However the priciples are the same in any version including Photoshop Elements).
As you can see the tortoise cartoon is skewed and I want it to be more or less level before I start to add color and background.
The first task is to locate the Ruler Tool. In the tools pallete right click the Eyedropper Tool and a second menu will appear. select the Ruler Tool.
To mark the horizontal plane I wanted I clicked on the left by the front foot and then drag and clicked at the back of the rear leg.
Open the Image tab then select Image Rotation/ Arbitary
This opens the ‘Rotate Canvas‘ control box. In this case the angle of rotation is 14.71o clock Wise (CW) which was already calculated by making the previous ‘Arbitary’ selection. Clicking OK processed the rotation automatically.
The canvas and image are rotated 14.710 clockwise which levels the tortoise.
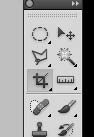 The last job is to crop the image so that the white background is trimmed. Select the Crop Tool in the Tools Pallette.
The last job is to crop the image so that the white background is trimmed. Select the Crop Tool in the Tools Pallette.
.
.
.
Click and drag the Crop Tool to the desired shape and press Enter
Cropped to size – nice and level and ready for more work.
Quite an easy process which, when you get used to doing this a few times becomes second nature and you don’t have to think about it.
There are other ways to do this but I find setting the horizontal using this method the quickest and most effective. This is particularly useful for scans of document and photo’s to get them perfectly level.
I don’t tend you use many keyboard shortcuts as there are so many to remember. However if you would rather work with shortcuts Marijan Tompa, graphic designer from Subotica (Serbia), has produced a superb pdf of comprehensive keyboard shortcuts for Photoshop (Mac and PC) which you can access here.
How to use gaussian blur in Photoshop to create quick and easy background for cartoons [more…]
How can I duplicate a layer in Photoshop? [more…]
Working with layers in Photoshop – a quick guide [more…]
Photoshop Elements 14 – Is this the best graphics drawing software for beginners under $100? [more…]
Wacom Intuos Drawing Tablets with Sorftware Bundle Included all for under $100. See the review here…